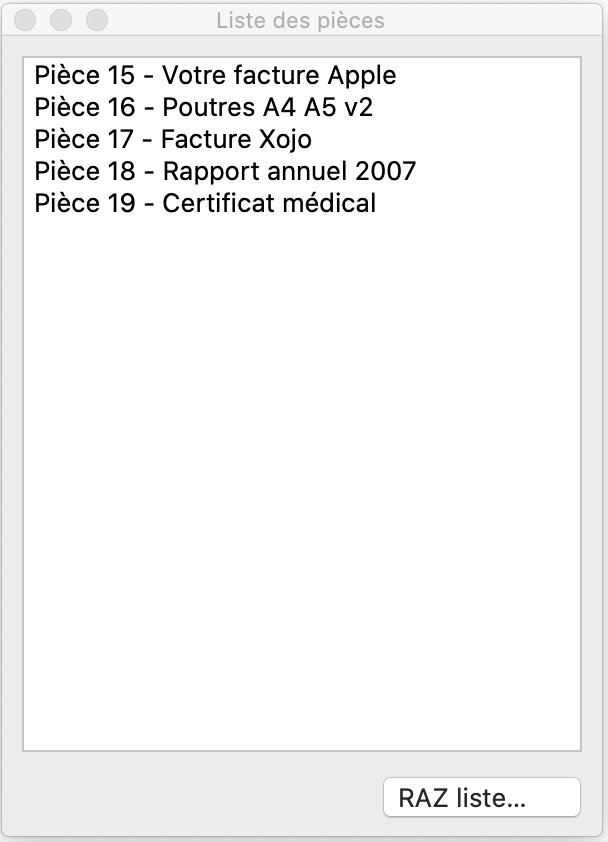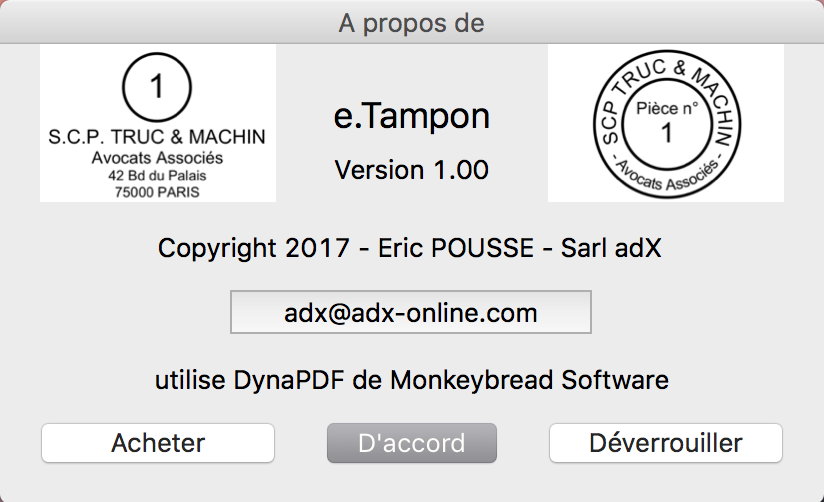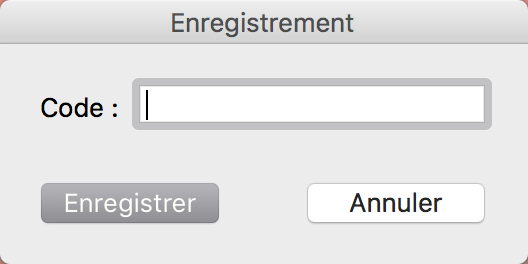************
e.Tampon vous permet de numéroter très facilement vos fichiers pdf
directement, sans les imprimer, sans perte de qualité
e.Tampon ne comporte qu'une seule fenêtre qui apparaît comme ci-dessous à son 1er lancement :

De nombreux éléments d'interface (bouton, boites à cocher, etc...) possèdent des aides contextuelles (HelpTags).
Pour les afficher, placez le curseur de la souris dessus et attendez environ 1 seconde, exemple :
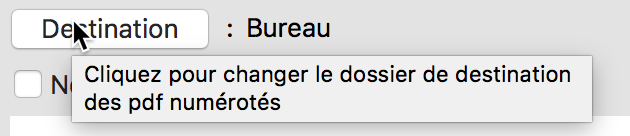
Deux types de tampon sont disponibles.
Pour le premier, vous pouvez avoir jusqu'à 6 lignes de texte disposés sous le numéro.
Pour le second, seulement 4, la ligne 1 en arrondi en haut, la 2 en arrondi en bas et la 3 horizontale.
A mesure que les données sont entrées et les différents choix effectués,
le dessin du tampon est mis à jour dans la partie basse de la fenêtre :
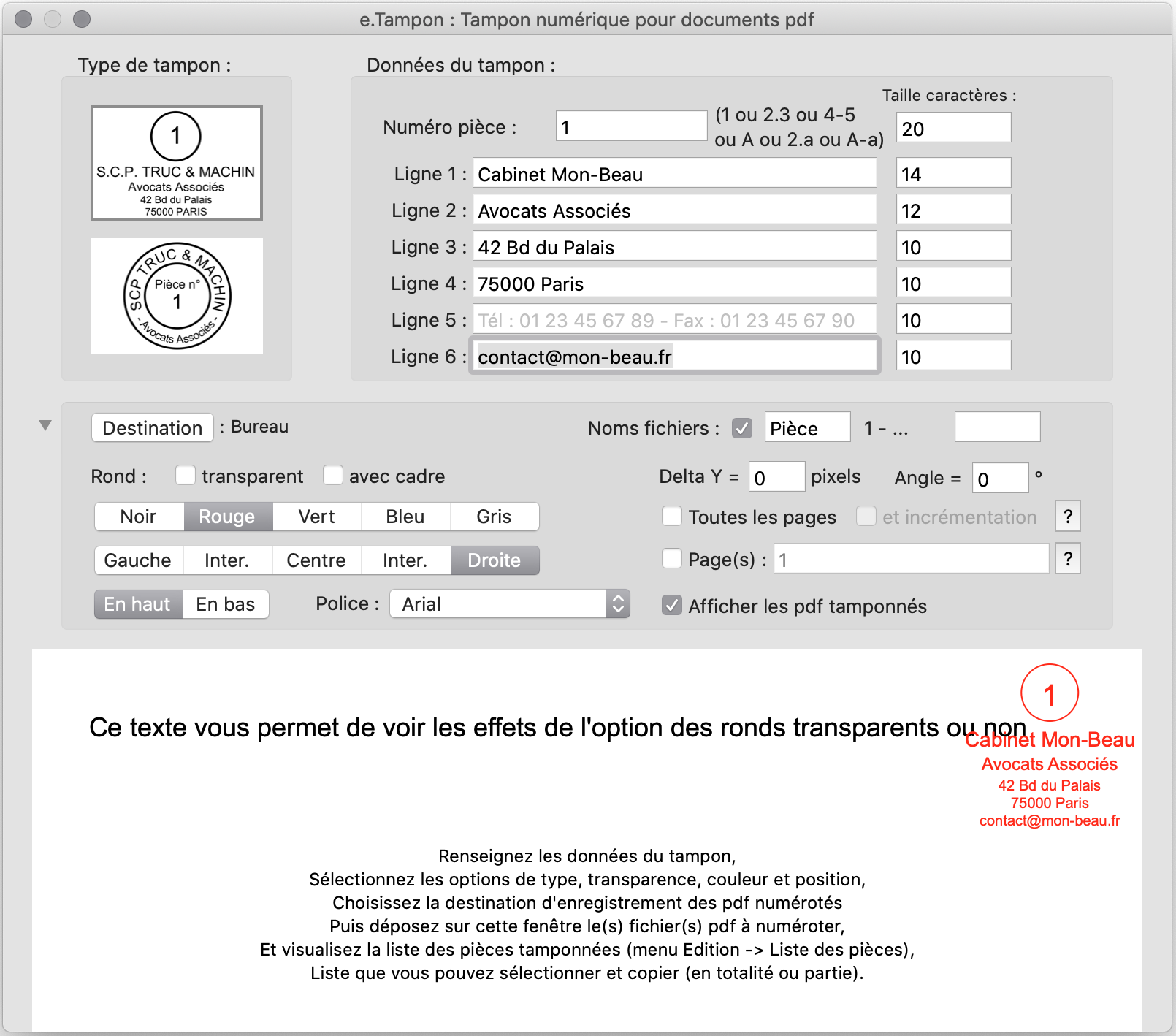
Vous pouvez maintenant utiliser le tampon, simplement en glissant-déposant le fichier pdf à numéroter.
Ici le document "Guide pratique DTU 20.1 et 20.13.pdf" a été déposé sur la fenêtre e.Tampon
et un nouveau fichier "Pièce 1 - Guide pratique DTU 20.1 et 20.13.pdf" a été créé sur le bureau.
Une alerte vous en informe :
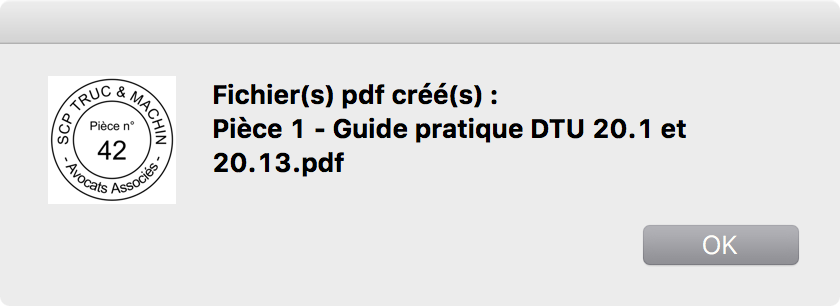
Le fichier original n'est pas modifié.
Le numéro de pièce est automatiquement incrémenté.
Vous pouvez déposer plusieurs fichiers en même temps, voir plus bas "Gestion des groupes de fichiers".
Le même écran avec le second type de tampon, un angle de 20° et la police "Courier" :
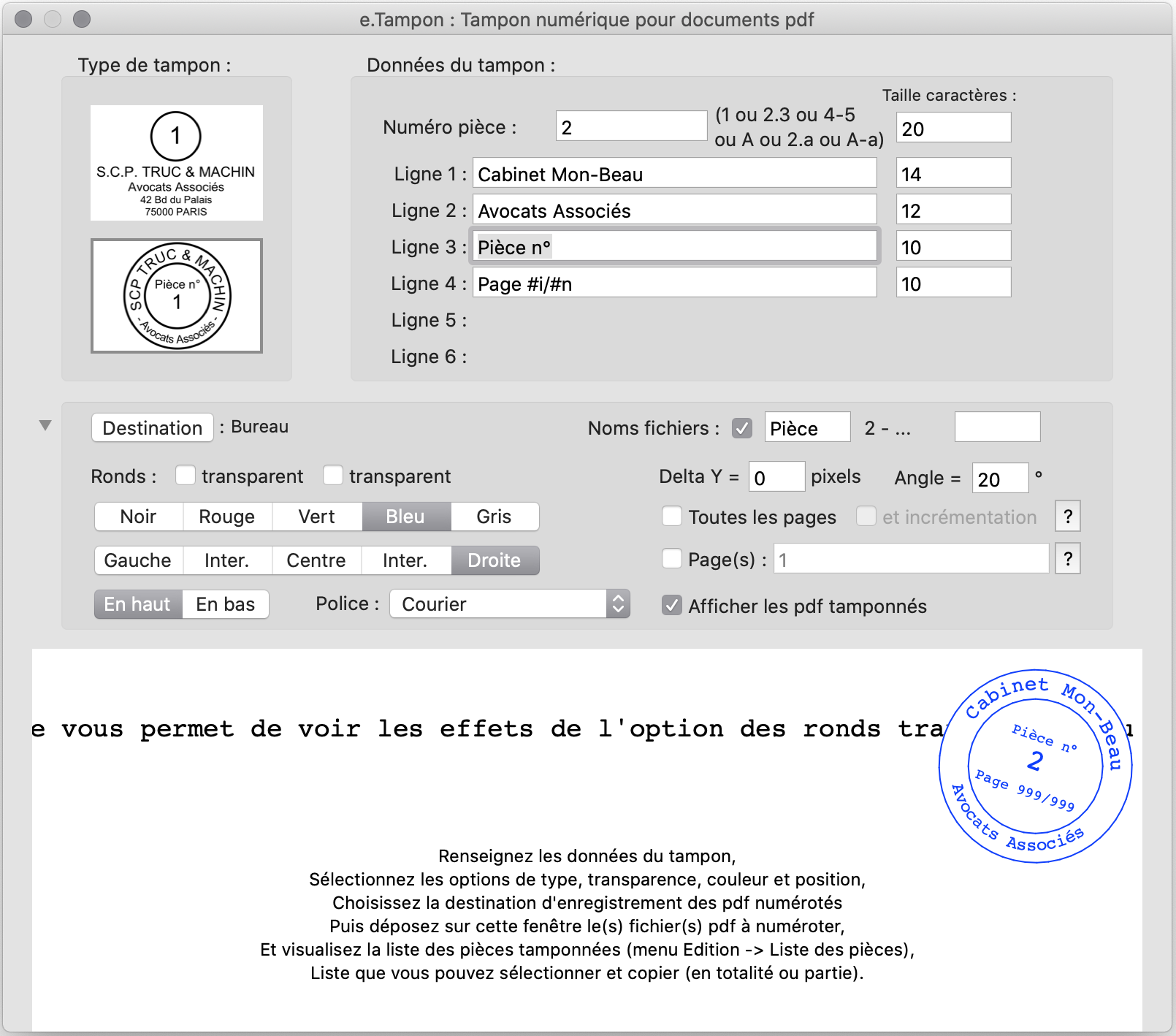
eTampon vous permet d'inscrire le numéro des pages et/ou le nombre de pages.
Pour cela, il suffit d'insérer le code "#i" pour avoir le numéro de la page et le code "#n" pour avoir le nombre de pages.
Vous pouvez par exemple entrer "Page #i/#n" comme ci-dessus dans la ligne 4 et le tampon comportera la mention "Page 1/4", "Page 2/4", etc...,
si votre document comporte 4 pages et si l'option "Toutes les pages" est cochée.
Autre exemple, si vous entrez "#n page(s)", seul le nombre de pages s'incrira.
Pour montrer l'encombrement maximal du tampon, le chiffre 999 est inscrit pour les 2 (#i et #n) sur la fenêtre de paramétrage.
Sans modifier le paramétrage initial du programme, si le document pdf comporte plusieurs pages, seule la première est numérotée.
Mais bien sûr, le nouveau document possède toutes les pages.
Ci-dessous, le haut de la 1ère page du document utilisé, version originale puis avec les 2 tampons :

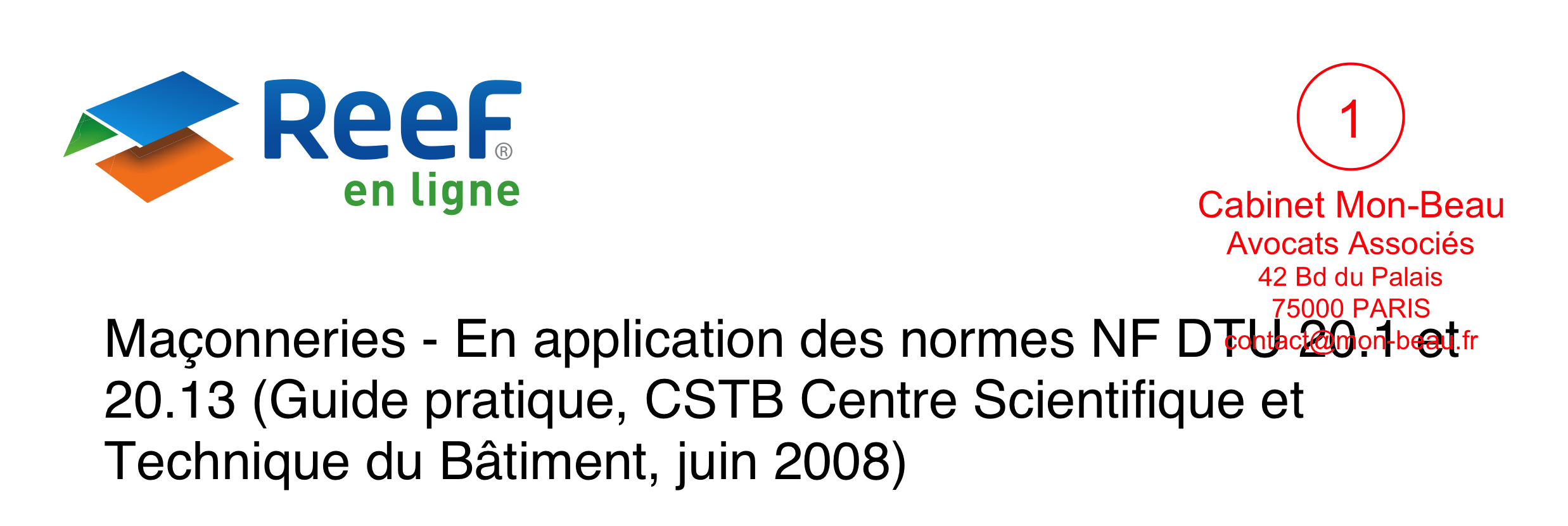

de nombreuses options permettent à e.Tampon de s'adapter à chaque cas particulier :
Vous pouvez modifier la destination de vos fichiers pdf tamponnés en cliquant sur le bouton "Destination".

Cela affiche un dialogue qui vous permet de choisir le dossier (ou répertoire) où vos fichiers pdf tamponnés seront enregistrés.
Ci-dessus le dossier (ou répertoire) "Fichiers pdf tamponnés" a été choisi.
Les noms des fichiers tamponnés peuvent être identiques à ceux des fichiers originaux.
Mais dans ce cas, le dossier de destination des fichiers tamponnés doit être différent du dossier contenant les fichiers à tamponner.
Sinon "Pièce X - " est malgré tout ajouté.
Ou bien vous pouvez paramétrer les noms des fichiers tamponnés avec l'option suivante :

Si cette option est cochée, le nom du fichier tamponné sera le texte indiqué en remplaçant le code "#x" par le numéro de la pièce et le code "#f" par le nom du fichier original.
Un clic sur le bouton "?" à droite affiche un rappel des possibilités de cette option :
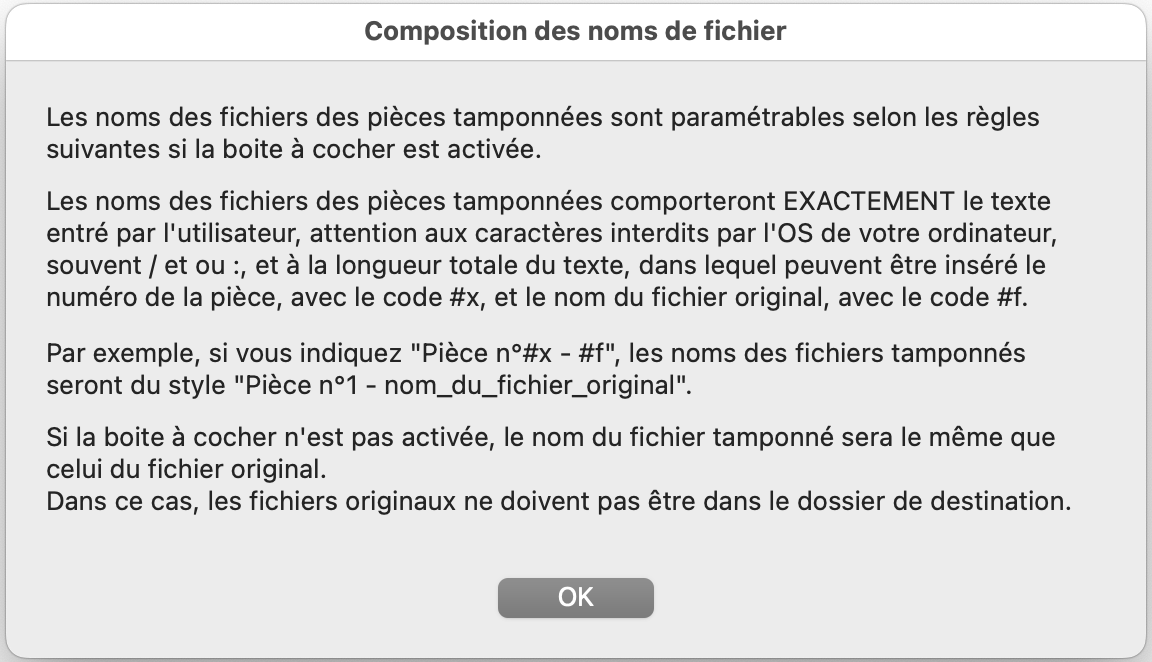
D'autres options vous permettent de choisir si les ronds et/ou rectangle du tampon sont transparents ou non.
Et également définir la couleur du tampon, sa position et la police des caractères :
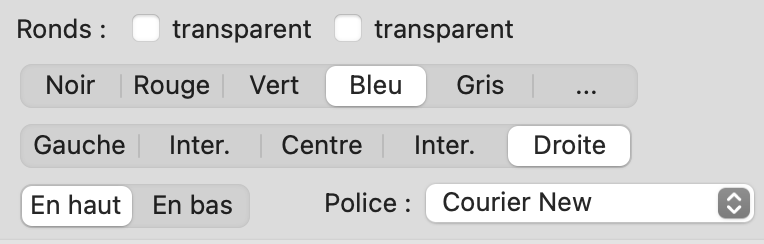
Le tampon peut être placé plus bas sur la page et/ou pivoté avec les valeurs Delta Y et Angle :

D'autres options sont spécifiques pour les pièces ayant plusieurs pages :

Par défaut (aucune option cochée), seule la première page des documents pdf est tamponnée.
Mais vous pouvez choisir de cocher (et tamponner) "Toutes les pages" et éventuellement "et incrémentation".
Si ces deux options sont cochées, toutes les pages du documents pdf déposé seront tamponnées et numérotées
à partir du numéro indiqué et en incrémentant automatiquement.
Ce cas de figure est plutôt utile pour les numérotations de type 1.1 ou 1-1.
Dans ce cas, la seconde partie de la numérotation est incrémentée dans le document.
Avec le seconde ligne d'option, vous indiquez à e.Tampon les pages à numéroter à l'intérieur du document :

Ici les pages 2, 10, 11, 15 et 25 seront numérotées respectivement N, N+1, N+2, N+3 et N+4. Le caractère séparatif est exclusivement "-".
Cela est utile si un document pdf est constitué de plusieurs pièces.
Vous pouvez indiquer des intervalles et/ou des incréments pour définir les pages à tamponner.
Cliquez sur le bouton "?" à droite de cette option pour avoir des détails.
Et en ajoutant le code "#d" dans ce champ éditable, vous obtiendrez un fichier tamponné non décomposé
comme si le code "#d" n'avait pas été entré ET un dossier contenant les pièces décomposées.
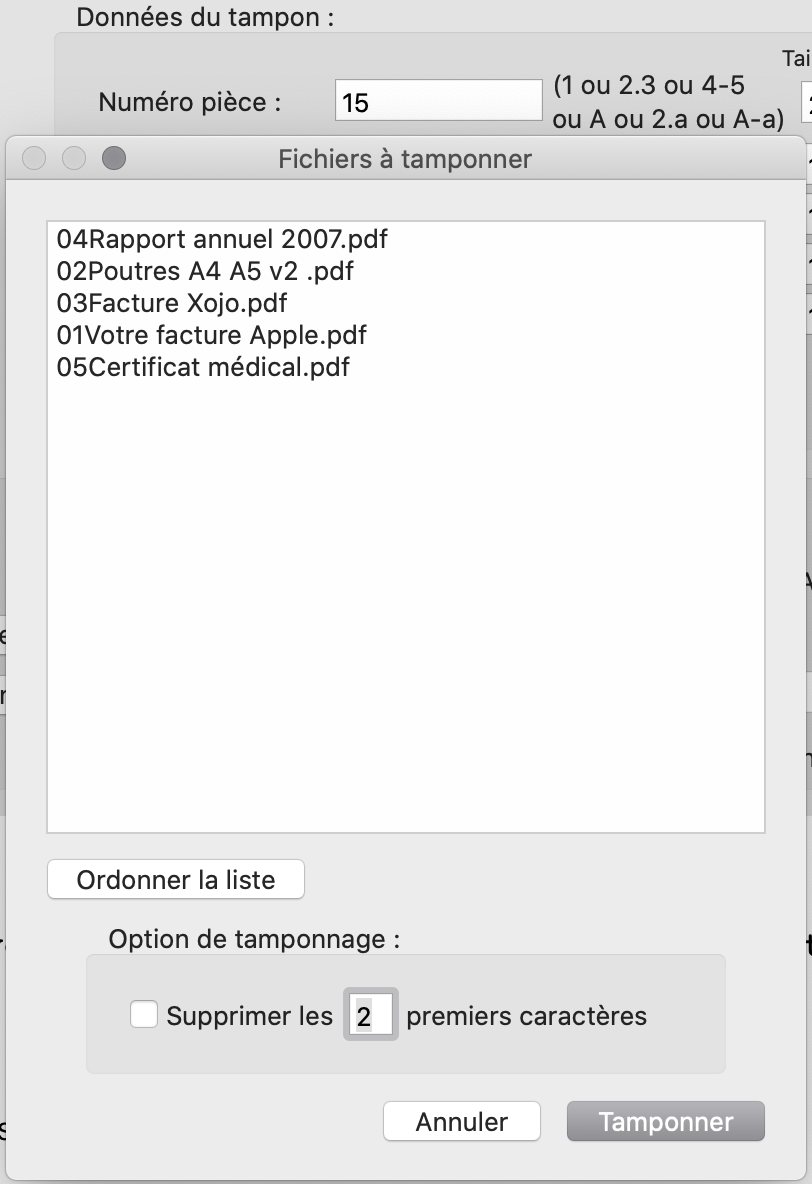 -
-